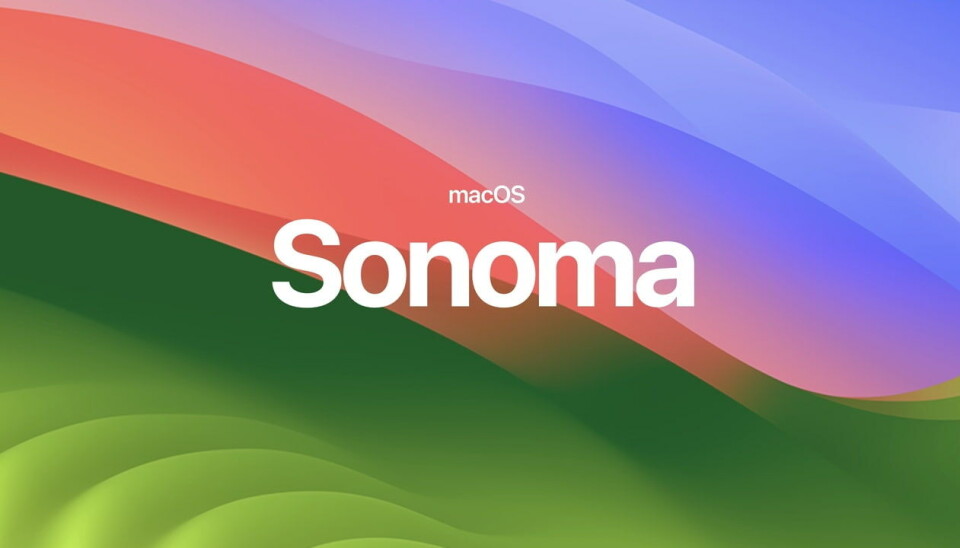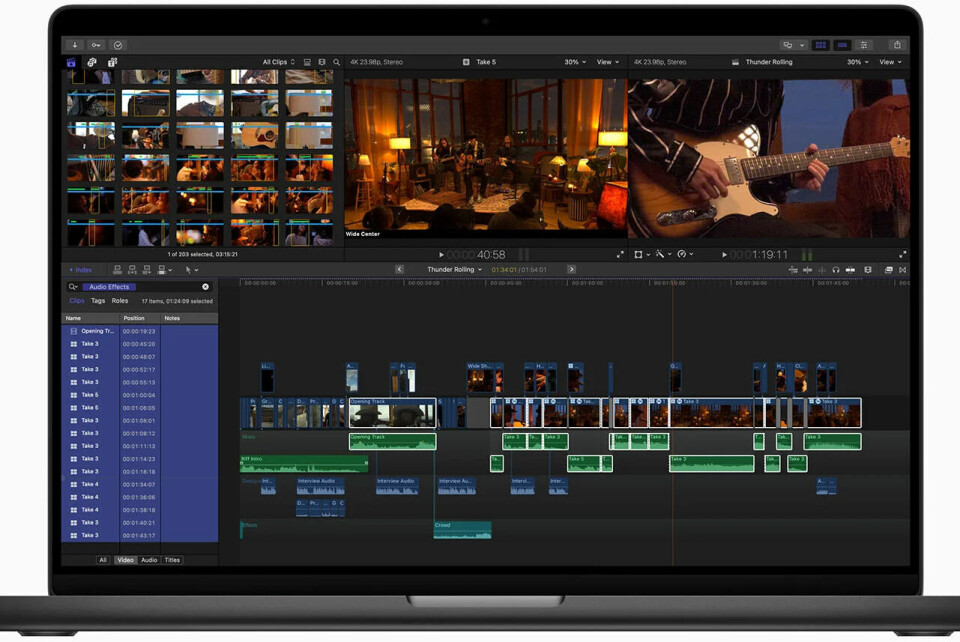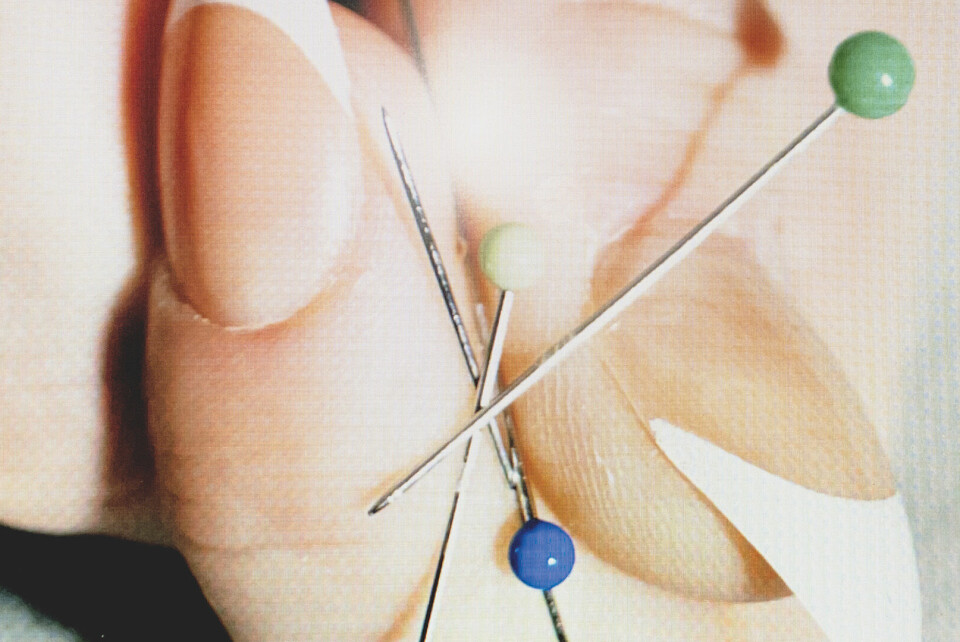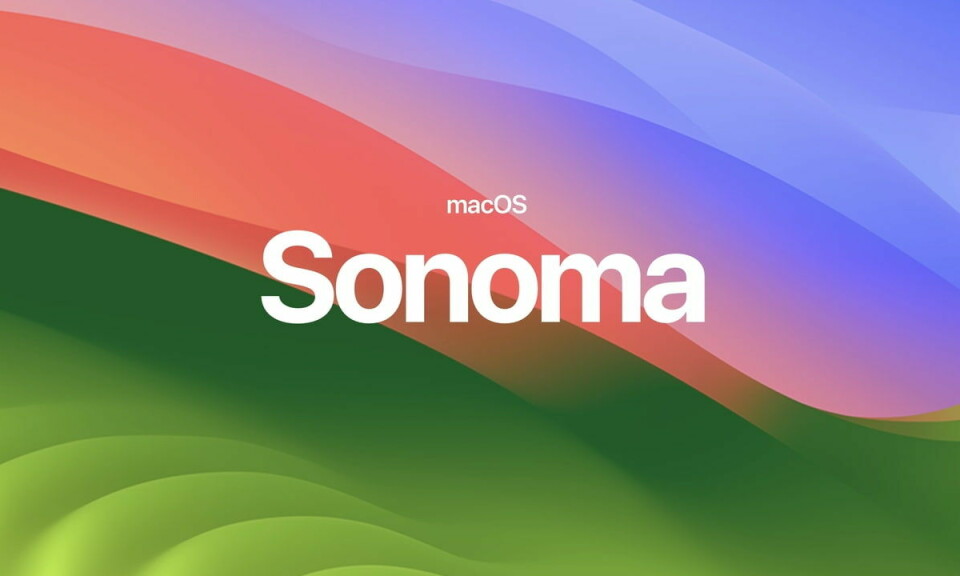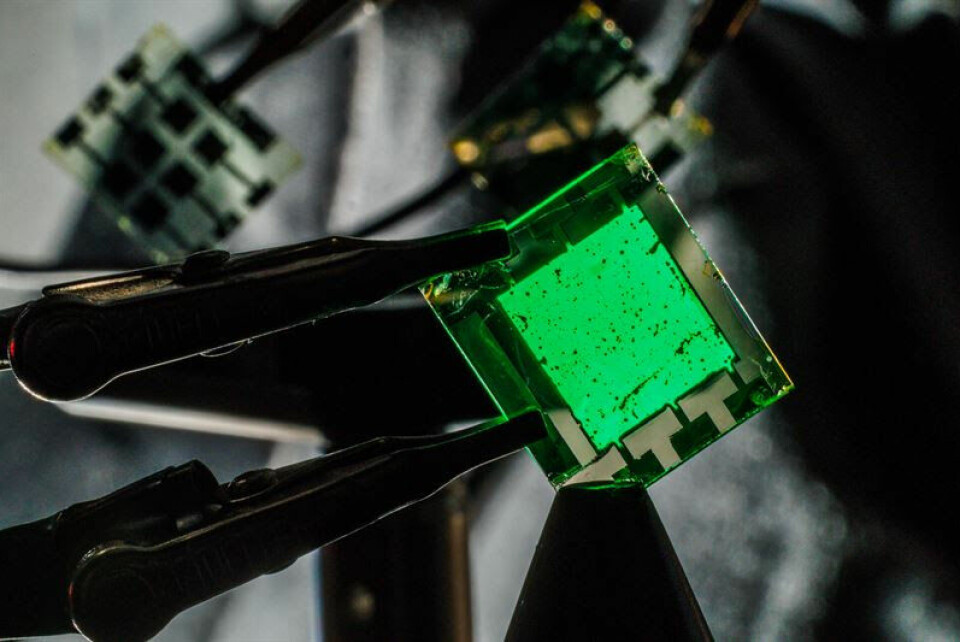TIPS
How to get your webcam to work in MacOS Sonoma 14.1
Starting with MacOS Sonoma 14.1, only new cameras with UVC are supported as webcams. Here's how to use your older camera with Teams, Google Meet, or Zoom if it stopped working.
For security reasons, Apple has updated its policy regarding external devices concerning video output devices - that is, connected cameras - which many use in Teams, Google Meet, or Zoom to achieve better image quality.
The support for using an external system camera as a webcam existed and worked in MacOS Sonoma version 14.0, but with the release of Apple's security update to MacOS Sonoma from version 14.0 to 14.1, stricter requirements were introduced for the software that manages the cameras as well as the hardware via the UVC interface - something we recently wrote about when Fujifilm updated its X Webcam software to version 2.2.0 which solved the problem.
One reason is that there should always be a green dot displayed in the operating system and the light should be on when the computer's webcam is either on or an external camera connected to the computer is used: "the software provides a safer and privacy-conscious experience, including support for the camera's privacy indicator - a green dot that appears in the menu bar when the camera is in use", Apple announces.
If your camera or video output device uses older software, it will not appear as a selectable option in the apps and programs you use after updating to MacOS Sonoma 14.1. Apple announces that they have collaborated with manufacturers of video devices to update the software to the modern camera extension replacement, which became available in macOS Monterey 12.3. However, some video device manufacturers have not yet updated, so their cameras or video output devices are still dependent on software that is no longer supported.
How to solve the problem according to Apple
Update to the latest software for webcam support in MacOS from the camera manufacturer. If it still doesn't work, you can choose to restore support for older video devices on your Mac if you want to continue using your camera or video output device:
When you restore these older settings, the camera privacy indicator does not appear in the menu bar when a camera with older software is used.
Restart your Mac in Recovery Mode:
Click the Options button and then click Continue.
Select Terminal from the Utilities menu.
Enter this command: system-override legacy-camera-plugins-without-sw-camera-indication=on
Press the return key. You may be asked to complete additional steps depending on your system configuration.
Quit Terminal.
Select Restart from the Apple menu.
Learn more at Apple here.